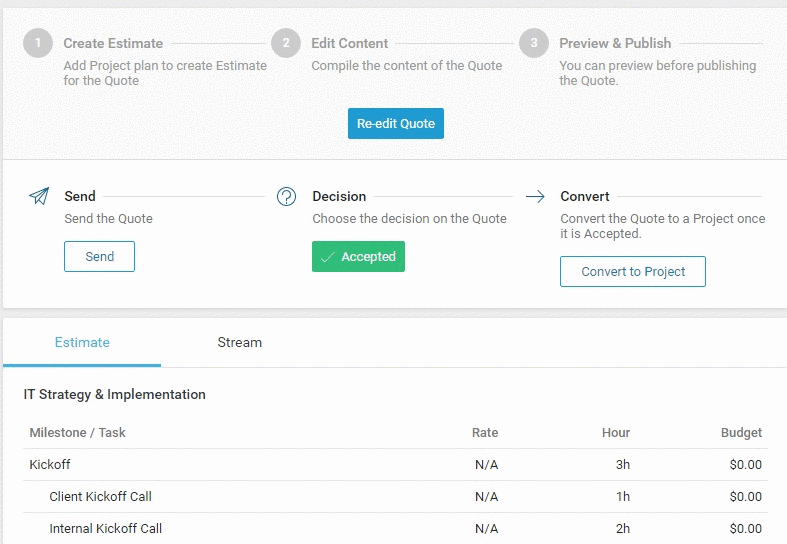The content in this guide is currently being revised to align with the new user interface. Some text and images may be outdated.
Quote Basics
Let your sales team spend more time selling and less time generating quotes and proposals by using our built-in Quoting Tool. When you’re ready to start building your quote, follow our simple step-by-step process from creation to approval.
Speed up your proposal creation by inserting a Quote Template, allowing you to streamline each quote and save time on overhead administrative costs. After you’ve created your quote, use the approval tool to send your clients an email where they can approve or decline the quote easily, allowing you to win opportunities faster.
Treat your quote as the beginning of the project planning phase, defining your budgets, time and tasks of the project. Streamline your delivery by taking all the work you defined in your proposal, and instantly converting your quote to a project with a single click.
Click Next to learn how to build a Quote.
Try it Yourself: Create a Quote
From within Accelo, you can create a quote after you’ve created your first sale and start testing to see what a typical Quote page looks like.
First create the quote, then follow three easy steps to build your Quote.
Create Quote:
- Under the Quotes section in the left column, click the Add button (
 ).
). - Fill out your Quote Details: Give your Quote a Title, Manager, and Template.
- Click Create Quote.
Step 1: Add Estimate:
-
Add an Estimate to the Quote by clicking Add Estimate (
 ) in the center or left of the page.
) in the center or left of the page. -
Since your Quote can be converted into a Project Plan, we recommend building out and inserting a Project Template into your Quote. This will help to save time and never duplicate your efforts. Learn about Creating Project Templates.
-
Click Save.
Step 2: Edit Content:
- Click the Edit button (
 ) under Edit Content.
) under Edit Content. -
Add descriptions for your Introduction, Conclusion, and Terms & Conditions under each header. Or review what has been predefined by your Quote Template.
-
Click Save.
Step 3: Preview & Publish:
-
Click the Preview & Publish Quote button (
 ).
). -
Choose from different headers and edit the look and feel of the quote.
-
Once you're satisfied with what appears on your quote, you can choose to:
-
Publish the quote - This will lock the details in place. With this option, you'll have to manually send the quote out to your potential client.
-
Publish & Send - This will lock the quote details in place and bring up a screen so that you can draft an email to your potential client right away (see screenshot below). You can also choose:
-
"Include PDF" - Your quote will be attached to the email as a PDF.
-
"Include Client Portal Link"- Your quote contact will automatically be added to the Quote's list of Approvers who have access to the quote and will be able to accept the quote electronically.
-
-
Click Next to see the components of a Quote.
Anatomy of a Quote
With your new quote open in front of you, you can see all of the information you added earlier, separated in a two column format. On the left column you will find all Quote Details, and the right side see where you are in the process. In this example below, it shows how it would look if someone didn't add the estimate or forgot to, and there will be a constant reminder in the middle of the page where the summary would normally be.

Open this page at any time to quickly see your proposal details under the Estimate tab, and the most recent client interactions related to this Quote on the Stream tab. Send informed follow-up emails by tracking when your clients open and look at your quote under Events.
Just below the client name, you will see easy ways to edit permissions, edit the Plan/Estimate, edit the Content, and Preview & Publish the Quote.
After you approve of your quote, you will see options to Add Approvers, Send your Quote to your approvers, and a quick click to Convert to Project.
Next let’s take a look at using our Quote Approval Tool.
Using the Quote Approval Tool
Choose which contacts can approve your quote, and email your clients your quote right from within the Quoting Tool. Your clients can easily access and approve your quotes via their Client Portal, allowing real-time updates and faster approval times.
Once you have Published your quote, add Approvers by entering names of contacts at the company on the left side of the quote page.
Send your quote as a PDF and provide a link to access their quote in the Client Portal. Clients can approve the quote by entering the Client Portal, where they can view the quote, make comments if there are any problems, and click Approve when they approve the quote.
If your clients typically approve over the phone or email, you can easily approve the quote on their behalf.
Select the Accept button (![]() ) on the Quote page under Decision, and choose the contact who has approved the quote. Once the quote is approved, move forward and convert the quote into a project.
) on the Quote page under Decision, and choose the contact who has approved the quote. Once the quote is approved, move forward and convert the quote into a project.
Click Next to learn how to convert a Quote into a Project.
Try it Yourself: Convert to Project
Save hours of project planning by converting your quote into a project with just one click. As soon as clients approve your proposal, you’ll be able to starts scheduling and assigning your team to each project task within our Projects module.
Once a Quote is both created and approved, you can seamlessly convert the Estimated Project Plan into a live Project. All of the Milestones, Tasks, budgets, assignees and other important details presented in the Estimate convert directly into a Project Plan.
To convert a quote to a project:
-
Click the Convert to Project button (
 ).
). -
Enter the Project Type and Status Progression.
-
Click Save.
You will then be ready to work or review your new Project as it loads up on the next page.