The content in this guide is currently being revised to align with the new user interface. Some text and images may be outdated.
Configuring Your Email Notification Preferences
Stay on top of your tasks, sales, opportunities, tickets, projects, and client correspondence by receiving automatic email notifications generated from actions within Accelo.
In this guide, you'll be able to learn about:
- Notification Settings
- Task Notifications
- Milestone Notifications
- Report Notifications
- Expense Notifications
- Billing Notifications
How to Access Your Notification Settings In User Preferences
From your User Icon in the top right-hand corner of your screen, you can access your User Preferences by selecting My Preferences in the dropdown menu.
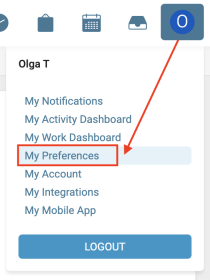
From there, you’ll be able to access the Notification Settings section toward the middle of your page.
Note that these notifications are email-based notifications. For certain types of notifications, you’ll either be CC’d or BCC’d as indicated by the Notification Legend above the matrices. Next, we’ll go over each of the different sections within your Notification Settings below:
Notification Settings
This top section is for your General Notification Settings. Each setting determines when an email notification will be sent to notify you of activity inside Accelo. Toward the right, you’ll see column headers for each object or piece of client work within Accelo corresponding with different situations in each row on the left-hand side. From this matrix view, you can configure your notification settings on activities based on a variety of options:
-
When you create the activity: You will receive an email notification each time you create an activity (note, email, meeting etc...) on the enabled objects in this row.
-
When you manage the object the activity is against: Managing an object refers to being set as the Project Manager on a Project, or Issue Manager on a Ticket for instance. You will receive an email notification each time someone else creates an activity against the objects which you manage.
-
For example, a Project Manager might want to know when anyone records anything against their project. Whether it be time entries on a task assigned to a team member or internal notes recorded against a milestone, the Project Manager can have full visibility not only within Accelo but also in their email inbox whenever something happens on their project by activating the button underneath the Project column for this row.
-
-
When you manage the company the object is against: You will receive an email notification when an activity is created against the objects for any company you are designated as the Account Manager.
-
For example, an Account Manager may want to know when anyone records anything against their company. If a critical support ticket could come in from their client and the Account Manager wants to know what happens at all times with it, they’ll want to turn on notifications under the Ticket column for this row.
-
-
When you manage a staff member who sent or was included on the activity: You will receive an email notification when an activity is created against the objects and includes a staff member which you manage.
-
For example, as a Manager, you may want to keep a close eye on work your staff does associated with Retainers because of the fixed budgets associated with the retainer contract. When activating the button underneath the Agreement/Retainer column on this row, the Manager will be able to see when any staff member does anything on Retainers.
-
Please note that the manager-staff designation is located within each User’s setting. To see a list of the users you manage, you’ll need to go into your User Summary page by clicking your User Icon in the top-right corner of your screen and selecting the “Managers” tab in the middle of the page.
-
-
When you favorite the object the activity is against: You will receive an email notification if an activity is created against the objects that you’ve favorited.
-
When you favorite the company the object is against: You will receive an email notification when someone creates an activity against the objects for any company you've favorited.
Task Notifications:
This section is specifically for notifications against Tasks. These settings determine when you will receive email notifications regarding tasks. Along the top, you’ll see a column for state or status of any given task with corresponding scenarios on the left-hand side.
-
The following are actual task statuses: Accept, Start, Complete and Cancelled
-
Created (unassigned) is the initial state when the task is created and does not have an assignee designated
-
Created (assigned) is the initial state when the task is created and has an assignee designated
-
Committed means that the task has been committed to users schedules
-
Unassigned means that the task’s assignee has been removed and unassigned
-
Assigned means that the task changed from Unassigned to an actual assignee
-
The “Ready to Start” column refers to Tasks that have no dependencies or whos dependencies have been fulfilled, and the start date has been reached.
From this matrix view, you can configure your notification settings on tasks based on a variety of options:
-
When you are the creator of the task: When you create a task within the system, you’ll be notified whenever the task reaches any of the enabled states, or statuses, in the columns toward the right.
-
For example, when the task you created is moved into a “Start/ed” status, you’ll receive an email notification updating you that the task is in that status.
-
-
When you are the manager of the task: If you are designated the manager of a task within the system, you will be notified whenever the task reaches any of the enabled states, or statuses, in the columns toward the right.
-
For example, if the person who is assigned to the task you are the manager of moves it to a “Complete” status, you’ll receive and email notification updating you that the task is in that status.
-
-
When you are the assignee of the task: You will receive an email notification each time a task you're assigned to changes to the status enabled in the corresponding columns to the right.
-
For example, if the project has started and all tasks have been committed to staff schedules, you can be notified when your specific tasks have been committed to your schedule.
-
Milestone Notifications:
These are settings are similar to Task notifications, except they apply specifically to Milestones within projects:
-
When you are the assignee of the milestone: As the assignee of the milestone on a project, you can decide when to get notified when the milestone reaches a specific state or status within the project plan.
-
For example, whether you want to know when the milestone itself has been created from the beginning of the project plan creation, has been paused within the project, or is ready to start based on the set up of the plan itself, you can decide which notifications are most important for you to keep track of against milestones.
-
-
When you are the project manager of the milestone: Similar to the assignee notification settings, this line is specific to when you’re assigned as the Project Manager overall of the milestone itself.
-
For example, as the manager of the milestone, you can decide when you want to receive an email notification based on the state or status of the milestone. As your staff starts to complete work on your projects, maybe you only want to be notified when they’ve activated or completed the milestone.
-
Report Notifications:
Meetings within Accelo operate a little differently with respect to time logs. Instead, when someone needs to log time against a meeting in Accelo, they’ll be creating reports that allow them to include any relevant notes that can choose to share with other meeting attendees. By enabling this Report Notification setting, you will receive an email each time a meeting attendee submits a report on a meeting.
Expense Notifications:
Expenses are important, both internally and externally. There are costs that staff incur that may need to be billed back to the client, and everyone wants to make sure each expense is handled in a timely manner.
-
When you are the person who created/submitted the expense: When you create or submit an expense, you can receive email notifications each time you submit it, as confirmation that it’s been recorded in the system. You can also keep track of updates on your expense by enabling the “Updated” button as it goes through the approval process or someone makes notes or changes to your expense.
-
When you are the person who owns/manages the object the expense is against: As someone who owns or manages the larger project, ticket, or retainer the expense is against, you can also receive an email notification each time an expense is submitted updated against your project, ticket, or retainer so that you can keep track of budgets or know that you’ll be required to review the expense.
Billing Notifications:
Billing is extremely important, that’s how you get paid for the work you do after all! Everyone loves to be notified when they’ve been paid. When toggled on, as the owner of an invoice, you will receive a notification each time a payment is recorded against the invoice.